User Guide
Police Investigation Virtual Organisational Tool (PIVOT) is a desktop app to assist the police investigators in keeping track of their investigations and relevant information. It is optimized for use via a Command Line Interface (CLI) while still having the benefits of a Graphical User Interface (GUI). If you can type fast, PIVOT can manage your investigation cases faster than traditional GUI apps.
- Set Up
- Navigating PIVOT
- Quick Start
-
Features
-
Main page
- List all unarchived cases in Home section:
list case - List all archived cases in Archive section:
list archive - Add case:
add case t:TITLE [s:STATUS] - Delete case:
delete case CASE_NO - Open case:
open case CASE_NO - Archive case in the Home section:
archive case CASE_NO - Unarchive case in the Archive section:
unarchive case CASE_NO - Find case:
find KEYWORD [MORE_KEYWORDS]
- List all unarchived cases in Home section:
-
Investigation Case page
- List all documents in the current case:
list doc - List all suspects in the current case:
list suspect - List all victims in the current case:
list victim - List all witnesses in the current case:
list witness - Add description to the current case:
add desc d:DESC - Add document to the current case:
add doc n:NAME r:REFERENCE - Add suspect to the current case:
add suspect n:NAME sex:SEX p:PHONE [e:EMAIL] [a:ADDRESS] - Add victim to the current case:
add victim n:NAME sex:SEX p:PHONE [e:EMAIL] [a:ADDRESS] - Add witness to the current case:
add witness n:NAME sex:SEX p:PHONE [e:EMAIL] [a:ADDRESS] - Edit title in the current case:
edit title t:TITLE - Edit description of the current case:
edit desc d:DESC - Edit status in the current case:
edit status s:STATUS - Edit an existing document in the current case:
edit doc DOC_NO [n:NAME] [r:REFERENCE] - Edit an existing suspect in the current case:
edit suspect SUSPECT_NO [n:NAME] [sex:SEX] [p:PHONE] [e:EMAIL] [a:ADDRESS] - Edit an existing victim in the current case:
edit victim VICTIM_NO [n:NAME] [sex:SEX] [p:PHONE] [e:EMAIL] [a:ADDRESS] - Edit an existing witness in the current case:
edit witness WITNESS_NO [n:NAME] [sex:SEX] [p:PHONE] [e:EMAIL] [a:ADDRESS] - Delete description:
delete desc - Delete document:
delete doc DOC_NO - Delete suspect:
delete suspect SUSPECT_NO - Delete victim:
delete victim VICTIM_NO - Delete witness:
delete witness WITNESS_NO - Open document in the current case:
open doc DOC_NO - Return to main page:
return
- List all documents in the current case:
- Both pages
- Data Management
-
Main page
- FAQ
- Command summary
Set Up
-
Ensure you have Java
11or above installed in your Computer. -
Download the latest release from here.
-
Copy the file to the folder you want to use as the home folder for PIVOT.
-
Run the command
java -jar pivot.jarusing the Command Line at the home folder to start the app. The GUI similar to the below should appear in a few seconds. Note how the app contains some sample data.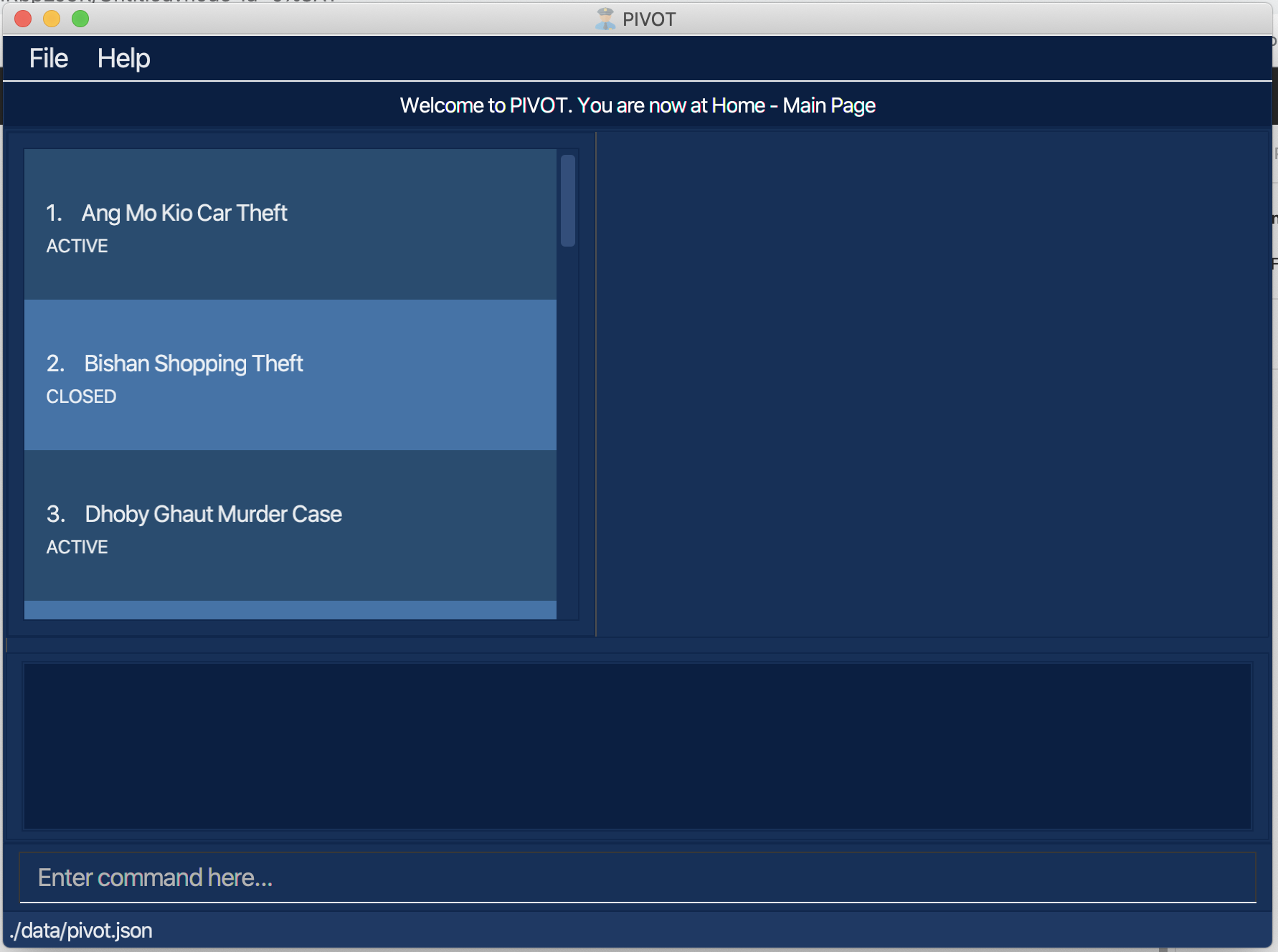
Navigating PIVOT
-
When you first start the app, you will be at the
Homesection’sMain Page(You can navigate between theHomeorArchivesections). In the image below, thenavigation baris highlighted. It shows where you are in the app at any point in time. TheCommand Lineallows you to enter the commands, and the feedback is displayed in theResult Display.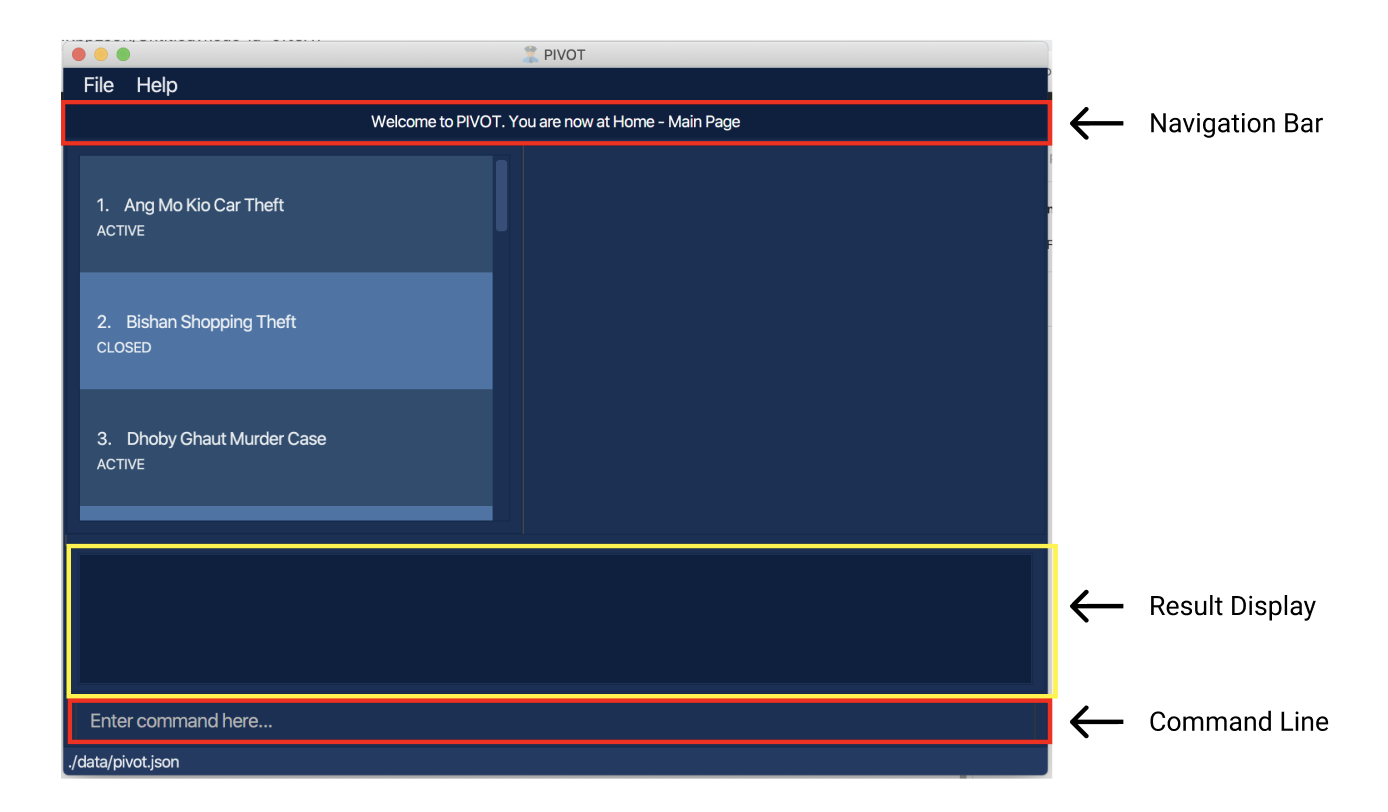
-
The left panel highlighted in the image below is the
Main Pageof the app. It lists all of theCasesstored in PIVOT according to theSectionyou are in. By using aMain Page Command, you can interact with theCasesin this page. (Refer to Main page below for the commands) -
By typing
open case 1in the Command Line, the right panel is updated. This isCase Pageof the app (highlighted below). It displays theCaseinformation. By using aCase Page Command, you can interact with theCasedetails in this page. (Refer to Investigation Case page below for the commands)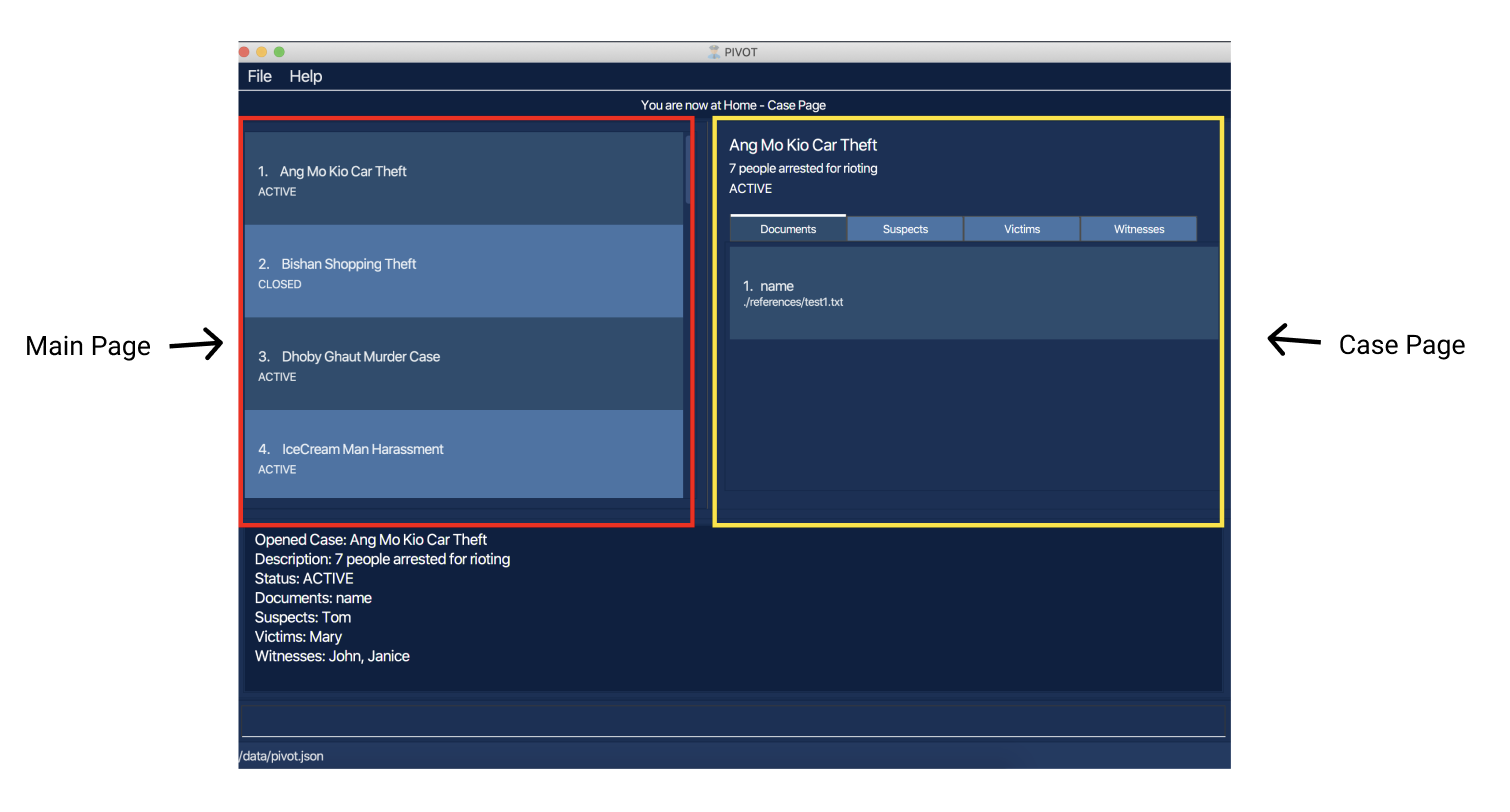
-
By typing
return, the right panel is closed and the app returns to theMain Page. Notice the changes in thenavigation bar. -
By typing
list archive, the page changes colour. You are now at theArchivesection. The layout is the same as theHomesection, as well as the commands that can be used.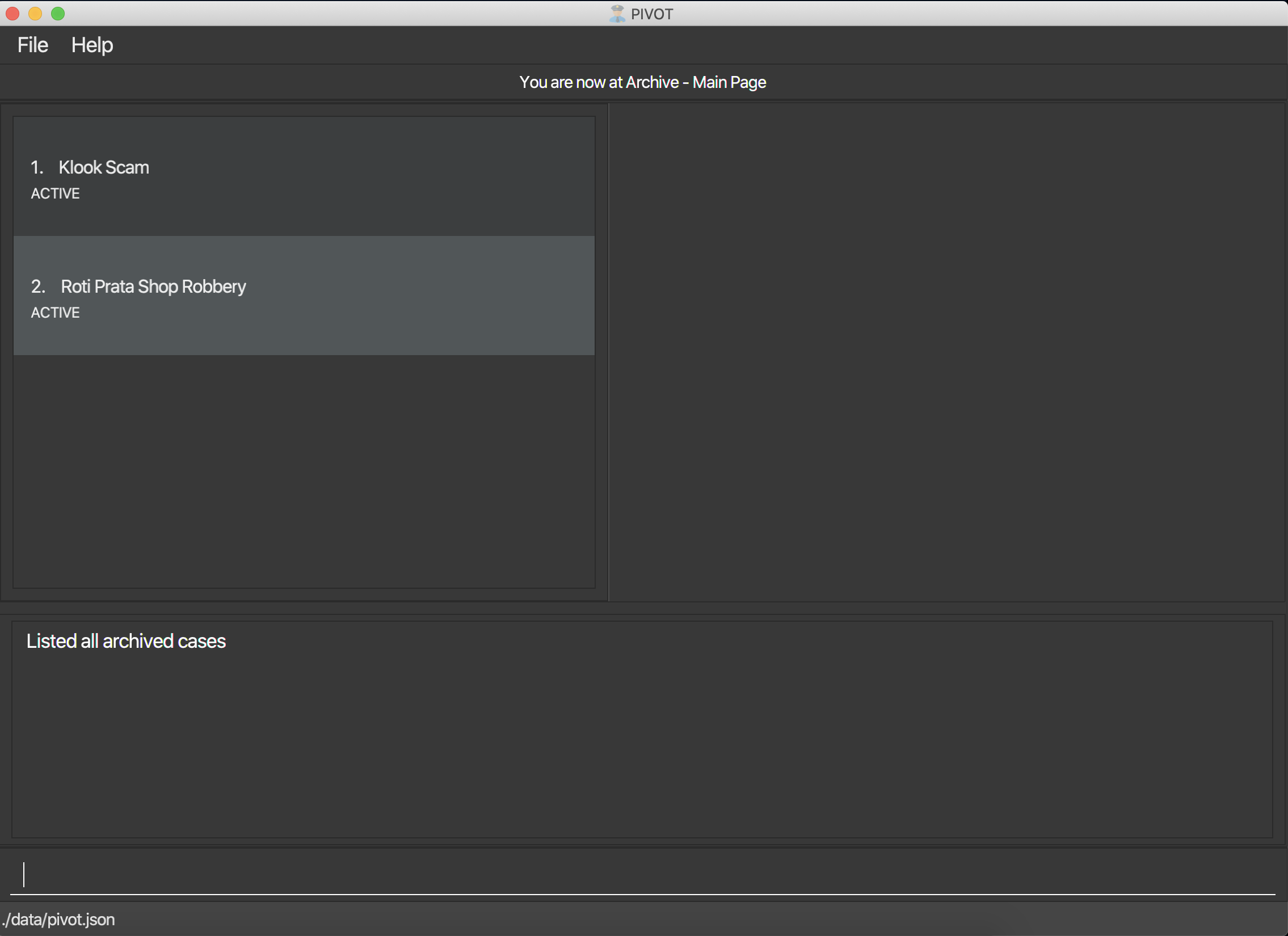
-
If either of the
Pagesare too small, theadjustable dividercan be shifted to provide more space to either page!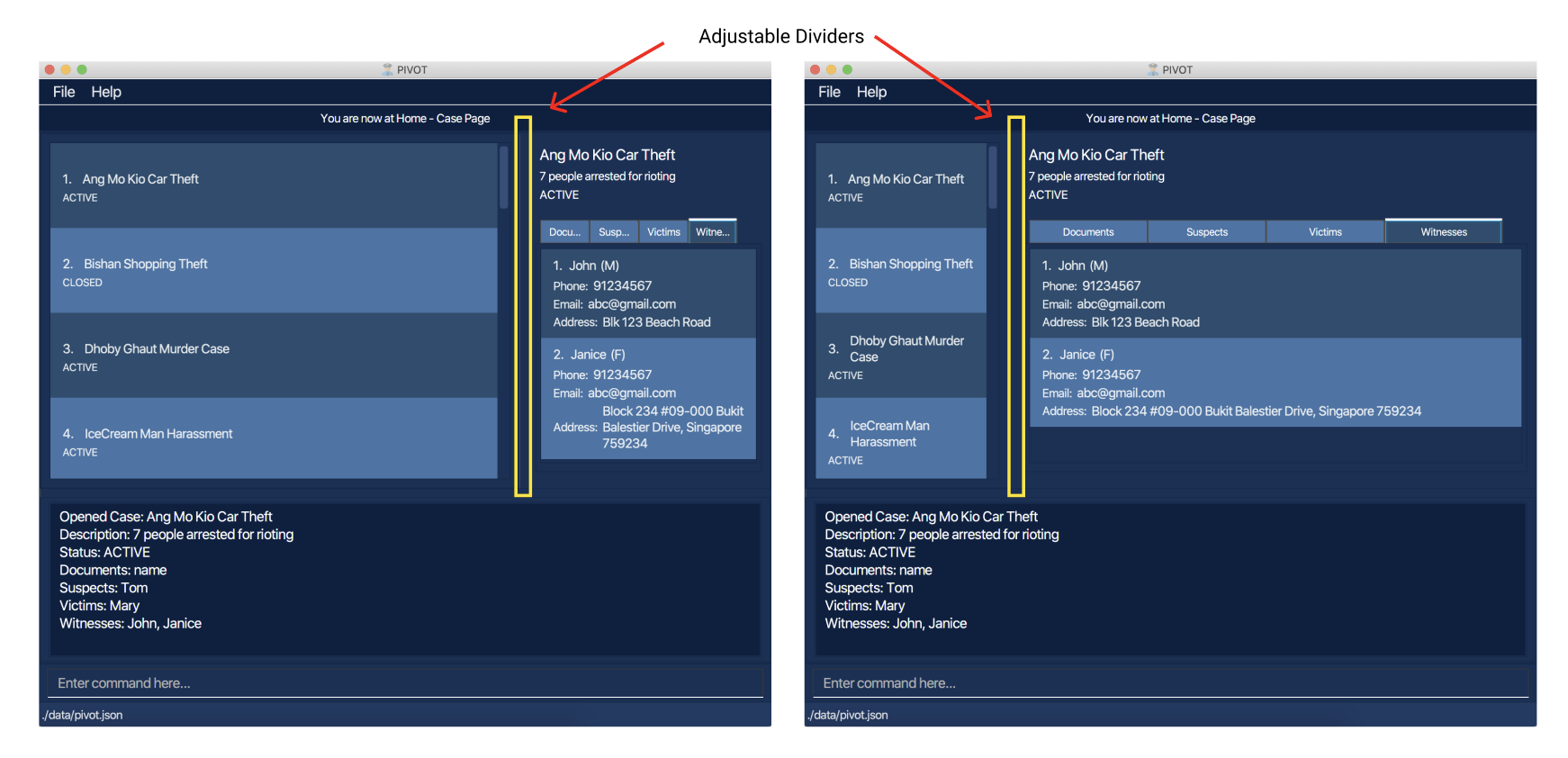
-
Likewise, if the
Result Displayis insufficient to display the feedback, itsdividercan also be shifted up! Take note theResult Displayis scrollable too!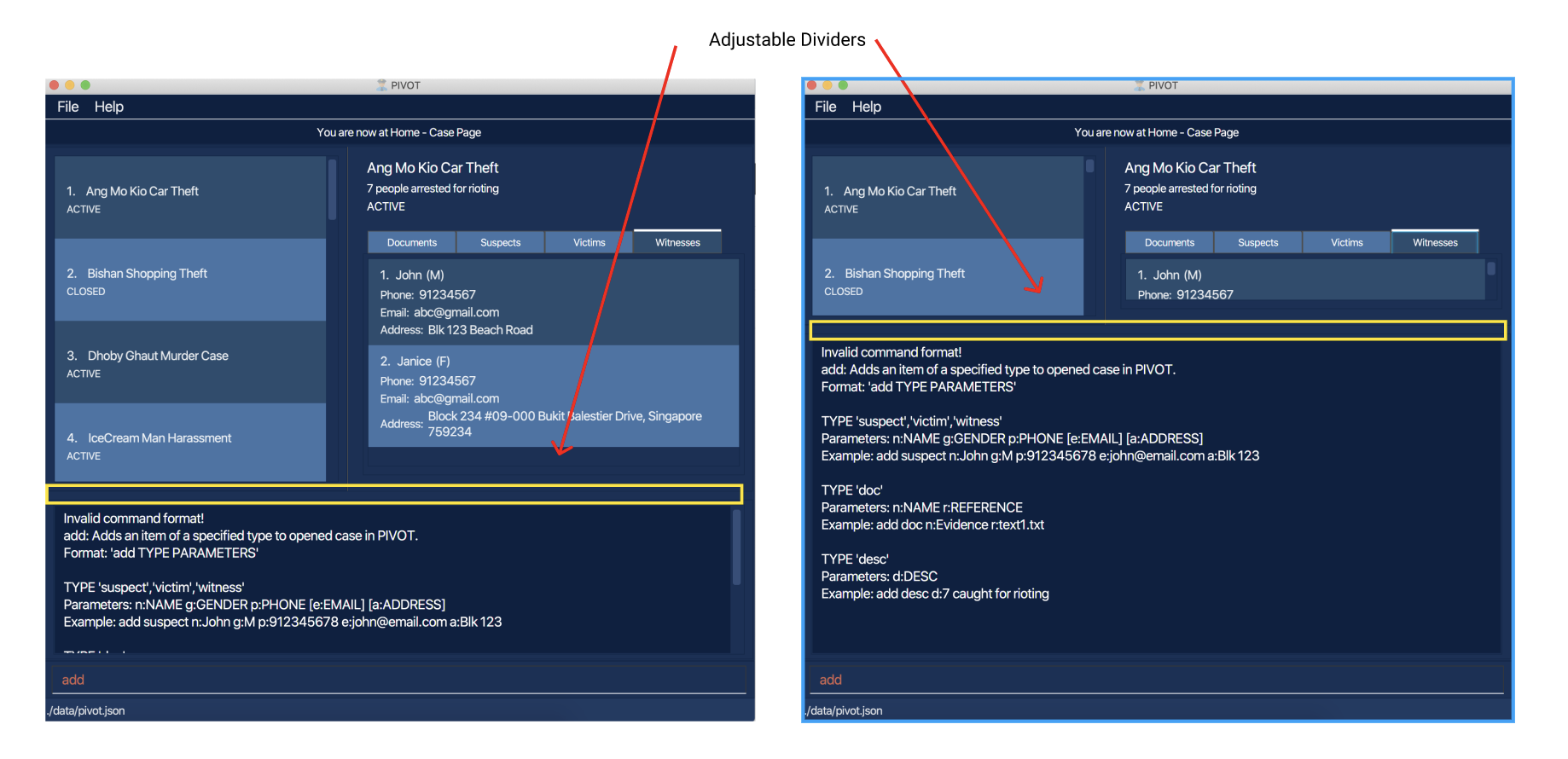
Quick Start
-
Type the command in the command box and press Enter to execute it. e.g. typing
helpand pressing Enter will open the help window.
Some example commands you can try:-
list case: Lists all unarchivedCases. -
add case t:Kovan double murders: Adds aCasenamedKovan double murdersto PIVOT. -
open case 1: Opens the firstCaselisted in theMain Page. Its details are shown in theCase Page. -
add victim n:Joseph sex:M p:91234567: Adds a victim into the currently opened case. -
return: Returns to theMain Pageand closes theCase Page. -
delete case 3: Deletes the 3rd case shown in the current list. -
exit: Exits the app.
-
-
Refer to the Features below for details of each command.
Features
![]() Notes about the command format:
Notes about the command format:
- Words in
UPPER_CASEare parameters supplied by the user. Words in[SQUARE_BRACKETS](with square brackets) optional parameters to be supplied by the user.
e.g. inadd case t:TITLE,TITLEis a parameter which can be used asadd case t:Kovan double murders.
![]() Notes about duplicates:
Notes about duplicates:
- PIVOT does not allow the addition of
Case,Document,Suspect,WitnessorVictimthat already exists. - When editing details in PIVOT, if it results in duplicates, PIVOT will not allow it as well.
-
Casesare identified by theirTitle. Users cannot add aCaseif there is an existingCase(in eitherHome/Archivesection) with the sameTitle.Titleis a case-sensitive field. -
Documentsare identified by both theirNameandReference. Users cannot add aDocumentto aCaseif there is an existingDocumentwith the sameNameandReferencein thatCase.Nameis not a case-sensitive field. -
Suspects,Witnesses,Victimsare identified by theirName,SexandPhone. Users cannot add aSuspect/Witness/Victimto aCaseif there is an existingSuspect/Witness/Victimwith the sameName,SexandPhonein thatCase.Nameis not a case-sensitive field. - However, note that there can be duplicates between
Suspect,WitnessandVictimin aCase, and between differentCases. There can be aSuspectwith the sameName,SexandPhoneas an existingVictim/Witnessin thatCaseand vice versa. The sameSuspect/Witness/Victimcan also appear in different cases.
Main page
The commands listed below can only be used in the Main Page of the app.
List all unarchived cases in Home section: list case
Shows the Home section and lists all unarchived cases in PIVOT.
Format: list case
List all archived cases in Archive section: list archive
Shows the Archive section and lists all archived cases in PIVOT.
Format: list archive
Add case: add case t:TITLE [s:STATUS]
Adds a new case with the specified TITLE. The STATUS is active by default, if not specified. The user can provide 3 status types:
-
ACTIVE -
CLOSED -
COLD
The case will be added to the Home/Archive section, depending on which section they are currently in.
Format: add case t:TITLE [s:STATUS]
- The title must be alphanumeric and cannot be blank.
Example:
-
add case t:Kovan double murderscreates a new case with the title “Kovan double murders”, the status initialized as an active case. -
add case t:Kovan double murders s:Closedcreates a new case with the title “Kovan double murders”, the status initialized as a closed case.
Delete case: delete case CASE_NO
Deletes the case specified with CASE_NO from the currently shown list.
Format: delete case CASE_NO
-
CASE_NOmust be a valid index (starting from 1) of the currently shown case list.
Example:
-
list casefollowed bydelete case 2deletes the 2nd case in the currently shown list.
Open case: open case CASE_NO
Enters the case specified with CASE_NO (opened to the right panel), where users can view and edit information for that particular case
(see Investigation Case Page).
Format: open case CASE_NO
-
CASE_NOmust be a valid index (starting from 1) of the currently shown case list.
Example:
-
list casefollowed byopen case 1opens the 1st case in the currently shown list.
Archive case in the Home section: archive case CASE_NO
Archives the case specified with CASE_NO from the currently shown list of cases in the Home section of PIVOT.
Note that this command can only be used in the Home section of PIVOT.
Format: archive case CASE_NO
-
CASE_NOmust be a valid index (starting from 1) of the currently shown case list.
Example:
-
list casefollowed byarchive case 1archives the 1st case in the currently shown list.
Unarchive case in the Archive section: unarchive case CASE_NO
Unarchives the case specified with CASE_NO from the currently shown list in the Archive section of PIVOT.
Note that this command can only be used in the Archive section of PIVOT.
Format: unarchive case CASE_NO
-
CASE_NOmust be a valid index (starting from 1) of the currently shown case list.
Example:
-
list archivefollowed byunarchive case 1unarchives the 1st case in the currently shown list.
Find case: find KEYWORD [MORE_KEYWORDS]
Find cases whose details contain any of the given keywords from the current section the user is in (Home/Archive).
- The search is case-insensitive. e.g keyword
hanswill match case containingHansin its details - The order of the keywords does not matter. e.g. keywords
Hans Bowill match case containingBo Hansin its details - All details of all cases in the current section (
Home/Archive) are searched, specifically:Title,Status,Description, Documents (name and reference that the users input on creation),Suspects/Witnesses/Victims(Name,Sex,Phone,Email,Address) - Checks if the particular sequence of characters in the keyword matches e.g. keyword
Hanwill match cases containingHansin their details - Cases matching at least one keyword will be returned (i.e.
ORsearch). e.g. keywordsHans Bowill return case containingHans Gruber,Bo Yangin their details.
Note that after doing a find command, if an add case, delete case, archive case (used in the Home section)
or unarchive case (used in the Archive section) command is used,
the list of cases will be updated to show the full list of cases in Home \ Archive section, depending on which section they are in.
Format: find KEYWORD [MORE_KEYWORDS]
Example:
-
find Angcould return cases titledangandAng Mo Kio Car Theft, and cases with a suspect namedAng -
find dhoby bishancould return casesDhoby Ghaut Murder CaseandBishan Shopping Theft, and cases containingdhobyorbishanin their description -
find 91234567 bishancould return a case with the Victim having Phone number91234567, and cases containingbishanin their details
Investigation Case page
The commands listed below can only be used in the Case Page of the app.
List all documents in the current case: list doc
Switches to the Document tab and lists all suspects for the current case.
Format: list doc
List all suspects in the current case: list suspect
Switches to the Suspect tab and lists all suspects for the current case.
Format: list suspect
List all victims in the current case: list victim
Switches to the Victim tab and lists all victims for the current case.
Format: list victim
List all witnesses in the current case: list witness
Switches to the Witness tab and lists all victims for the current case.
Format: list witness
Add description to the current case: add desc d:DESC
Adds the description of the current case if it does not already have a description. You cannot edit a description of a case that already has a description using this command. Try Edit Description instead.
Format: add desc d:DESC
-
DESCcannot be blank.
Example:
-
add desc d:Kovan double murders of twins xxx and yyyadds the description “Kovan double murders of twins xxx and yyy” to the current case.
Add document to the current case: add doc n:NAME r:REFERENCE
Adds a new document to the current case with the specified NAME and REFERENCE.
-
NAMEis what you would like to call the Document in PIVOT. -
REFERENCEof a Document is the actual filename and its extension. For example,Evidence.pdf
Format: add doc n:NAME r:REFERENCE
-
NAMEshould only contain alphanumeric characters and spaces, and it should not be blank (no value, spaces only). - This document with reference
REFERENCEmust be manually added to thereferencesfolder provided before it can be added to the PIVOT system.
Example:
-
add doc n:Case Details r:case_details.pdfadds a new document with title “Case Details” with the file name case_details.pdf to the investigation case.
![]() Notes about the restrictions for the fields of a person (suspect/victim/witness):
Notes about the restrictions for the fields of a person (suspect/victim/witness):
-
NAMEshould only contain alphanumeric characters and spaces, and it should not be blank (no value, spaces only). The first letter of each word will be auto-capitalised. -
SEXshould only be either M or F, and is case-insensitive. -
PHONEshould only contain numbers, and it should be at least 3 digits long. -
EMAILshould be of the format local-part@domain.top-level-domain and adhere to the following constraints:- The local-part should only contain alphanumeric characters and these special characters, excluding the parentheses, (_!#$%&’*+/=?`{|}~^.-). The local part should not start with a ‘.’.
- This is followed by a ‘@’ and then a domain name and then followed by a top-level domain (e.g. ‘.com’).
The domain name must:
- start and end with alphanumeric characters.
- consist of alphanumeric characters, a period or a hyphen for the characters in between, if any.
- not contain consecutive periods, but consecutive hyphens are allowed.
- There are no restrictions on
ADDRESS.
Add suspect to the current case: add suspect n:NAME sex:SEX p:PHONE [e:EMAIL] [a:ADDRESS]
Adds a new suspect to the current case with the specified NAME, SEX and PHONE. The other fields are optional.
Format: add suspect n:NAME sex:SEX p:PHONE [e:EMAIL] [a:ADDRESS]
Example:
-
add suspect n:John Doe sex:M p:91234567adds amalesuspect namedJohn Doewith the phone number91234567. The other fields will be left blank as it was not specified.
Add victim to the current case: add victim n:NAME sex:SEX p:PHONE [e:EMAIL] [a:ADDRESS]
Adds a new victim to the current case with the specified NAME, SEX and PHONE. The other fields are optional.
Format: add victim n:NAME sex:SEX p:PHONE [e:EMAIL] [a:ADDRESS]
Example:
-
add victim n:James Lee sex:M p:91234567adds amalevictim namedJames Leewith the phone number91234567. The other fields will be left blank as it was not specified.
Add witness to the current case: add witness n:NAME sex:SEX p:PHONE [e:EMAIL] [a:ADDRESS]
Adds a new witness to the current case with the specified NAME, SEX and PHONE. The other fields are optional.
Format: add witness n:NAME sex:SEX p:PHONE [e:EMAIL] [a:ADDRESS]
Example:
-
add witness n:Joseph Tan sex:M p:91234567adds amalewitness namedJoseph Tanwith the phone number91234567. The other fields will be left blank as it was not specified.
Edit title in the current case: edit title t:TITLE
Edits the title of the case with the specified TITLE. Cannot be edited to another existing case title in the PIVOT program (Both Home and Archive).
Format: edit title t:TITLE
-
TITLEshould only contain alphanumeric characters and spaces, and it should not be blank (no value, spaces only).
Example:
-
edit title t:Murder case 29updates the title of this case to “Murder case 29”.
Edit description of the current case: edit desc d:DESC
Edits the description of the current case if it has a description. You must add a description first.(See Add Description)
Format: edit desc d:DESC
-
DESCcannot be blank.
Example:
-
edit desc d:Kovan double murdersedits the description of the current case to “Kovan double murders”.
Edit status in the current case: edit status s:STATUS
Edits the status (ACTIVE, COLD, CLOSED) of the case with the specified STATUS. It will overwrite the existing status as long as the input status is valid.
Format: edit status s:STATUS
-
STATUScan only be active, cold, or closed -
STATUSis not case-sensitive.
Example:
-
edit status s:CLOSEDupdates the status of this case to “CLOSED”.
Edit an existing document in the current case: edit doc DOC_NO [n:NAME] [r:REFERENCE]
Edits the document of the current case at the specified DOC_NO of the list. There must be at least one field indicated.
A document cannot be edited to contain duplicates in the document list.
-
NAMEis what you would like to call the Document in PIVOT. -
REFERENCEof a Document is the actual filename and its extension. For example,Evidence.pdf
Format: edit doc DOC_NO [n:NAME] [r:REFERENCE]
-
DOC_NOmust be a valid index (starting from 1) of the document list. -
NAMEshould only contain alphanumeric characters and spaces, and it should not be blank (no value, spaces only). - This document with reference
REFERENCEmust be manually added to thereferencesfolder provided before it can be updated in the PIVOT system.
Example:
-
edit doc 2 n:Fire outbreak details r:newFireDoc.pdfupdates the second document of the current opened case with nameFire outbreak detailsand referencenewFireDoc.pdf.
This document newFireDoc.pdf must be manually added to the references folder provided and must be present before the document can be successfully updated.
![]() Notes about the restrictions for the fields of a person (suspect/victim/witness):
Notes about the restrictions for the fields of a person (suspect/victim/witness):
-
NAMEshould only contain alphanumeric characters and spaces, and it should not be blank (no value, spaces only). The first letter of each word will be auto-capitalised. -
SEXshould only be either M or F, and is case-insensitive. -
PHONEshould only contain numbers, and it should be at least 3 digits long. -
EMAILshould be of the format local-part@domain.top-level-domain and adhere to the following constraints:- The local-part should only contain alphanumeric characters and these special characters, excluding the parentheses, (_!#$%&’*+/=?`{|}~^.-). The local part should not start with a ‘.’.
- This is followed by a ‘@’ and then a domain name and then followed by a top-level domain (e.g. ‘.com’).
The domain name must:
- start and end with alphanumeric characters.
- consist of alphanumeric characters, a period or a hyphen for the characters in between, if any.
- not contain consecutive periods, but consecutive hyphens are allowed.
- There are no restrictions on
ADDRESS.
Edit an existing suspect in the current case: edit suspect SUSPECT_NO [n:NAME] [sex:SEX] [p:PHONE] [e:EMAIL] [a:ADDRESS]
Edits the fields of the suspect specified with the index in the case that is currently open. At least one of the fields is to be specified to make edits. A blank field for the email and address is considered a valid edit, unless the edit does not change any field of the suspect.
Format: edit suspect SUSPECT_NO [n:NAME] [sex:SEX] [p:PHONE] [e:EMAIL] [a:ADDRESS]
-
SUSPECT_NOmust be a valid index (starting from 1) of the suspect list.
Example:
-
edit suspect 1 e:newEmail@mail.com a:New Road Crescentedits the first suspect in the list with the emailnewEmail@mail.comand the addressNew Road Crescent.
Edit an existing victim in the current case: edit victim VICTIM_NO [n:NAME] [sex:SEX] [p:PHONE] [e:EMAIL] [a:ADDRESS]
Edits the fields of the victim specified with the index in the case that is currently open. At least one of the fields is to be specified to make edits. A blank field for the email and address is considered a valid edit, unless the edit does not change any field of the victim.
Format: edit victim VICTIM_NO [n:NAME] [sex:SEX] [p:PHONE] [e:EMAIL] [a:ADDRESS]
-
VICTIM_NOmust be a valid index (starting from 1) of the victim list.
Example:
-
edit victim 1 e:newEmail@mail.com a:New Road Crescentedits the first victim in the list with the emailnewEmail@mail.comand the addressNew Road Crescent.
Edit an existing witness in the current case: edit witness WITNESS_NO [n:NAME] [sex:SEX] [p:PHONE] [e:EMAIL] [a:ADDRESS]
Edits the fields of the witness specified with the index in the case that is currently open. At least one of the fields is to be specified to make edits. A blank field for the email and address is considered a valid edit, unless the edit does not change any field of the witness.
Format: edit witness WITNESS_NO [n:NAME] [sex:SEX] [p:PHONE] [e:EMAIL] [a:ADDRESS]
-
WITNESS_NOmust be a valid index (starting from 1) of the witness list.
Example:
-
edit witness 1 e:newEmail@mail.com a:New Road Crescentedits the first witness in the list with the emailnewEmail@mail.comand the addressNew Road Crescent.
Delete description: delete desc
Deletes the description of the current case. You must add a description first.(See Add Description.)
Format: delete desc
Delete document: delete doc DOC_NO
Deletes the document specified with DOC_NO from the list of documents.
Format: delete doc DOC_NO
-
DOC_NOmust be a valid index (starting from 1) of the document list.
Example:
delete doc 1
Delete suspect: delete suspect SUSPECT_NO
Deletes the suspect specified with SUSPECT_NO from the list of suspects.
Format: delete suspect SUSPECT_NO
-
SUSPECT_NOmust be a valid index (starting from 1) of the suspect list.
Example: delete suspect 1
Delete victim: delete victim VICTIM_NO
Deletes the victim specified with VICTIM_NO from the list of victims.
Format: delete victim VICTIM_NO
-
VICTIM_NOmust be a valid index (starting from 1) of the victim list.
Example: delete victim 1
Delete witness: delete witness WITNESS_NO
Deletes the witness specified with WITNESS_NO from the list of witnesses.
Format: delete witness WITNESS_NO
-
WITNESS_NOmust be a valid index (starting from 1) of the witness list.
Example: delete witness 1
Open document in the current case: open doc DOC_NO
Opens the specified document at index DOC_NO in the list.
Format: open doc DOC_NO
-
DOC_NOmust be a valid index (starting from 1) of the document list.
Example:
-
open doc 1opens the document in the list with index 1.
Return to main page: return
Returns to the application main page.
Both pages
The commands listed below can be used in the both pages of the app.
Undo: undo
Undoes the previous command. Open, list, find and return commands are unable to be undone.
Format: undo
- Undoing a
Case Commandwill not show in theResult Displaywhich uniqueCasethe command was executed in.
Redo: redo
Redoes the command that was just undone. Open, list, find and return commands are unable to be redone. If another command that changes the data of PIVOT is used after an undo command, redo will not be able to be called.
- Redoing a
Case Commandwill not show in theResult Displaywhich uniqueCasethe command was executed in.
Format: redo
![]() Notes about undo/redo:
Notes about undo/redo:
If the command that is being undone/redone is a main page command, and if the application is currently on the case page,
using undo/redo will make the application return to the main page.
e.g. add case t:Lost Wallet will add a new case to PIVOT. open case 1 will open the first case in the list of cases,
and the application will now be at the case page. Using undo will undo the add case t:Lost Wallet command, which is
a main page command. This will bring the application back to the main page.
Undo has to be called before any Redo can be called. An Undo command itself cannot be undone. In order to restore the previous command that was undone, redo will have to be called. Likewise, a redo command itself cannot be undone as well. Calling undo after a redo will just restore PIVOT to the state where undo was initially called.
Help: help
Opens the Help Window.
Exit application: exit
Exits the application.
Data Management
Loading of User Data
User data automatically loads when user opens the app.
Saving of User Data
User data automatically saves when there is a change in data.
FAQ
Q: How do I transfer my data to another Computer?
A: Install the app in the other computer and overwrite the empty data file it creates with the file that contains the data of your previous PIVOT home folder.
Command summary
Main Page Commands
| Command | Format |
|---|---|
| list case | list case |
| list archive | list archive |
| add case | add case t:TITLE [s:STATUS] |
| delete case | delete case CASE_NO |
| open case | open case CASE_NO |
| archive | archive case CASE_NO |
| unarchive | unarchive case CASE_NO |
| find | find KEYWORD [MORE KEYWORDS] |
Investigation Page Commands
| List Commands | Format |
|---|---|
| list document | list doc |
| list suspect | list suspect |
| list victim | list victim |
| list witness | list witness |
| Add Commands | Format |
|---|---|
| add description | add desc d:DESC |
| add document | add doc n:TITLE r:FILE_NAME |
| add suspect | add suspect n:NAME sex:SEX p:PHONE [e:EMAIL] [a:ADDRESS] |
| add victim | add victim n:NAME sex:SEX p:PHONE [e:EMAIL] [a:ADDRESS] |
| add witness | add witness n:NAME sex:SEX p:PHONE [e:EMAIL] [a:ADDRESS] |
| Edit Commands | Format |
|---|---|
| edit title | edit title t:TITLE |
| edit description | edit desc d:DESC |
| edit status | edit status s:STATUS |
| edit document | edit doc DOC_NO [n:NAME] [r:REFERENCE] |
| edit suspect | edit suspect SUSPECT_NO [n:NAME] [sex:SEX] [p:PHONE] [e:EMAIL] [a:ADDRESS] |
| edit victim | edit victim VICTIM_NO [n:NAME] [sex:SEX] [p:PHONE] [e:EMAIL] [a:ADDRESS] |
| edit witness | edit witness WITNESS_NO [n:NAME] [sex:SEX] [p:PHONE] [e:EMAIL] [a:ADDRESS] |
| Delete Commands | Format |
|---|---|
| delete description | delete desc |
| delete doc | delete doc DOC_NO |
| delete suspect | delete suspect SUSPECT_NO |
| delete victim | delete victim VICTIM_NO |
| delete witness | delete witness WITNESS_NO |
| Other Commands | Format |
|---|---|
| open doc | open doc DOC_NO |
| return | return |
Both Pages
| Command | Format |
|---|---|
| undo | undo |
| redo | redo |
| help | help |
| exit | exit |